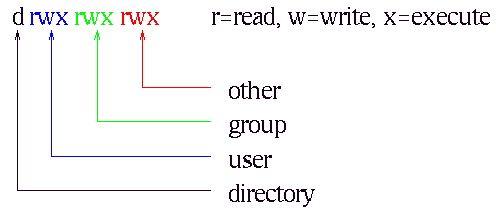Directories
Directories contain files or other directories. The ``visible'' part of your account is your home directory and the subdirectories of your home directory that you, or applications that you use, create.Your home directory is part of a fairly large directory tree which contains all user accounts, system files, and output devices.
The following commands are useful when working with directories from the Unix shell (which is usually the most efficient mode of operation):
-
pwd- Display current location in the directory tree.
cddirectory- Change current directory. Change to home directory if no argument given.
mkdirdirectory- Create a new directory with the given name.
rmdirdirectory- Remove directory with the given name. If the directory is not
empty, use
rm -rinstead, but make sure you know what you are deleting!
The directory argument is usually the name of a directory, but can also be one of the following abbreviations:
-
~- Home directory.
~xy- Home directory of the user named
xy. .- Current directory.
..- Parent directory of current directory.
Listing Files
-
ls- List files in current directory. Files starting with
.(``dotfiles'') will not be listed. ls -a- List all files in the current directory.
ls -l- Long list.
The long list gives file permissions (see below), number of hardlinks, owner, group, file size, modification time, and file name. The information about file permissions is very important. The format is
A dash indicates that a permission is not set. The first column entry can be one of the following:
-
-- Regular file.
d- File is a directory.
l- File is a soft link to another location.
c- Device file that does char I/O. (There are more device types.)
The file permissions can be changed with chmod, for
example chmod u+x filename sets the execute
permission for the user (i.e., for you), or chmod o-r
filename revokes the read permission for other users not part
of the ``group'' (for all practical purposes you should treat
``other'' and ``group'' alike). Directories must be executable!
Moving Files Around
-
mvsource target- If target is a directory, move the source into target. Otherwise rename source into target.
rm- Delete the given file(s). There is no way to un-delete
files! To delete a directory and all of its contents, use
rm -r. If you don't want to be prompted for every file, userm -forrm -rfrespectively. cp- Copy a file, usage similar to
mv.
File Name Abbreviations
- File names can be automatically completed in the shell
(
tcshandbashonly) by pressingTAB. - In a file name,
*matches 0 or more characters,?matches 1 character,[abc]matches a single a, b, or c.
Archiving and Compressing files
For transmission or long term storage, it is useful to combine several files into one, and/or to compress a file. This is done by using thetar and gzip commands.
- Creating a
.tarfile which contains all the files ofdirectory:tar -cvpf directory.tar directory
- Compressing a file (for example the file
directory.tarcreated before), the resulting file will be namedfilename.gz:gzip -v filename
- Uncompressing a
.gzcompressed file:gzip -dv filename.gz
- Unpacking a
.tararchive file:tar -xvpf directory.tar
Manual Pages
-
mancommand- Displays the ``manual page'' for command.
aproposkeyword- Displays a list of commands that have to do with keyword.
Pipes, redirection, greping
-
> <- redirection of stdout or stdin
|- ``piping'' output of one process into another
grep- looks for a string in a file or files.
Examples:
-
grep alias .cshrc- searches for string ``alias'' in the file
.cshrc ls -l | grep dr- gives a list of directories
grep John *- looks for ``John'' in all files of current directory
ps -ef | sort- gives a sorted list of processes running on your machine.